TRAININGPEAKS ATHLETE USER GUIDE
Account Settings
Update your personal information, change settings, or change the layout of your calendar.
Profile
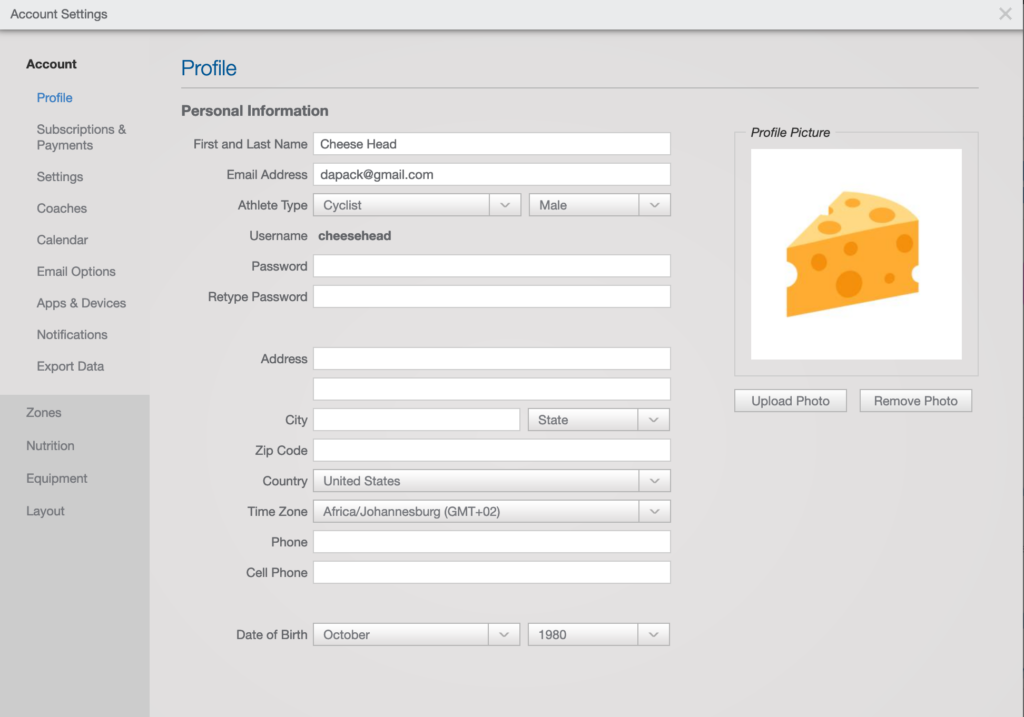
Update your personal information, upload a profile photo, or change your password.
Subscriptions and Payments

View your current account type, update your payment information, or change your unit preference.
Settings

Toggle between Imperial (e.g. miles) or Metric (the rest of the world) units. Once you’ve selected a unit preference, all workout file distances, speed, and pace display according to your preference. Please note that unit preferences are universal.
Coaches
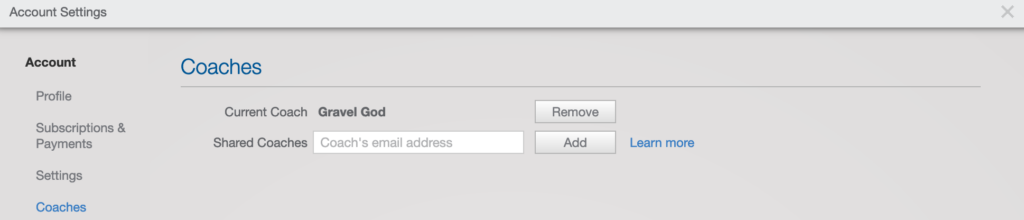
View which coaches you are currently attached to or shared with, request a new coach, or share yourself with a coach by entering their email address.
Calendar Export
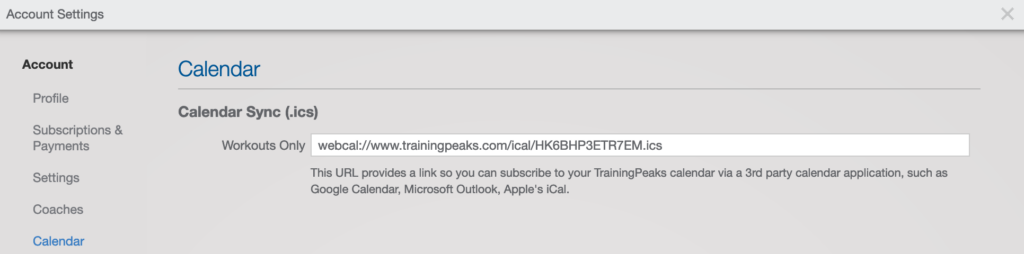
Paste this URL into your Google, Outlook, Apple, or another third-party calendar to sync your TrainingPeaks workout to that calendar (TrainingPeaks Premium athlete only)
Email Options
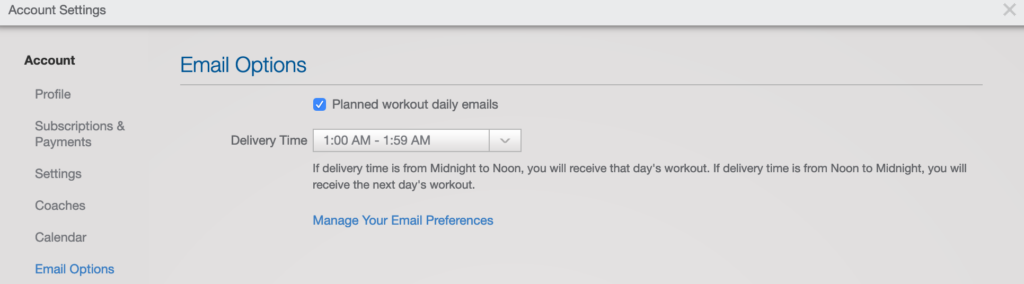
Receive an email with your upcoming workouts, change the delivery time, and/or opt-in for the TrainingPeaks newsletter to stay up to date on the latest features and training insights!
Apps and Devices
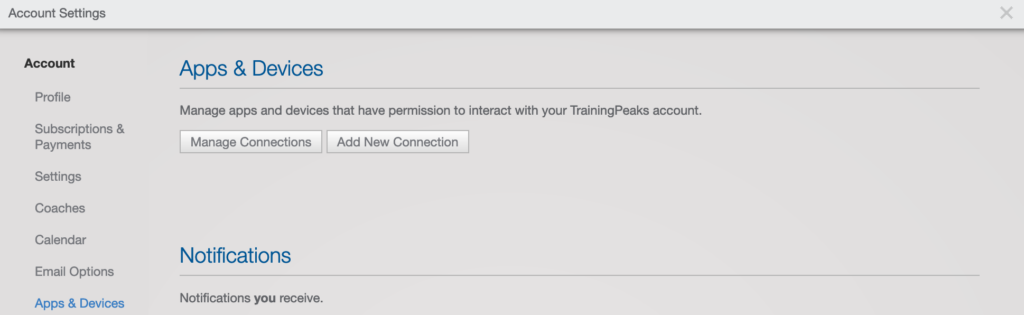
Manage the 3rd party connections associated with your TrainingPeaks athlete account e.g. Garmin autosync, HRV data, etc. You can remove unused connections or add a new connection.
Notifications
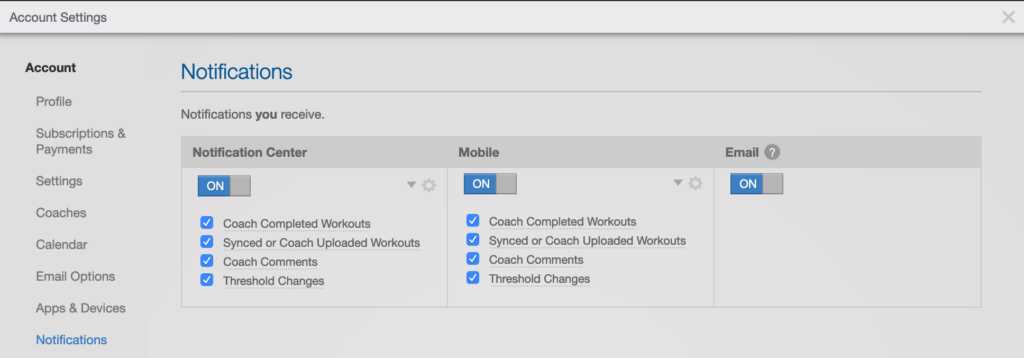
Enable or disable notifications such as uploaded workouts, comments from your coach, or suggested threshold changes.
Export Data
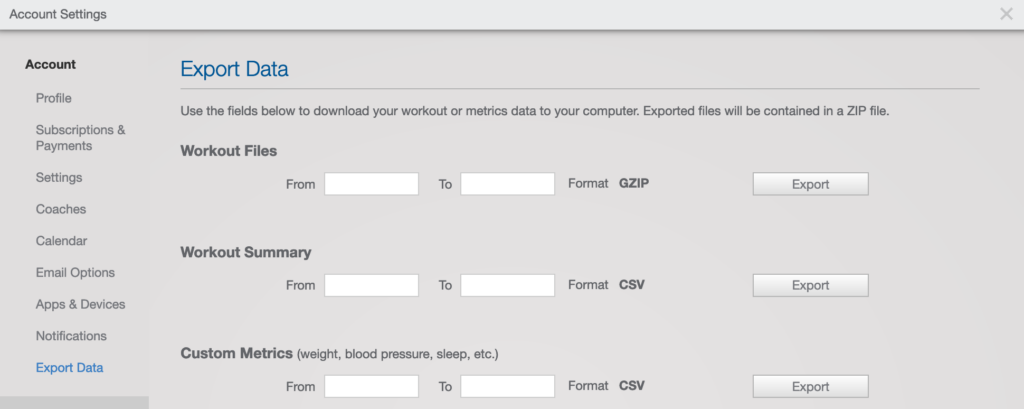
Export your data from TrainingPeaks for use in other software. Please note that with workout files it’s best to limit the export amount to less than a year – trying to export more than a year’s worth of workouts will likely cause a browser timeout.
Zones
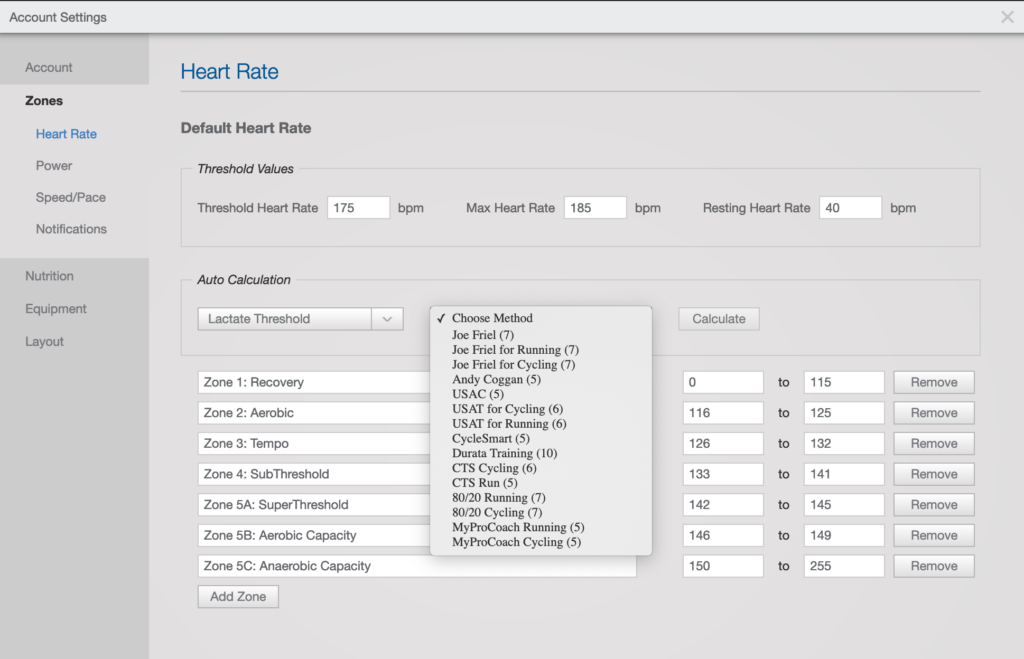
TrainingPeaks requires thresholds to calculate metrics for deeper workout analysis and modeling training load through the Performance Management Chart. Makes sure you keep your threshold(s) current for accurate analysis.
Heart rate, power, and speed/pace
Set your thresholds and zones for each sport for which you train.
Typically it will be:
- Heart Rate for Bike and Run
- Power for Bike
- Speed/Pace for Run and Swim
Note:
- If you do not set a threshold for a specific sport and upload that sport type, TrainingPeaks uses the ‘default’ threshold for heart rate, power, or pace to calculate metrics.
- Setting your thresholds and zones is extremely important since all of the TrainingPeaks metrics are based on thresholds.
- TrainingPeaks offers several different methods by which you can calculate your zones. See this article for documentation on each calculation method.
Notifications
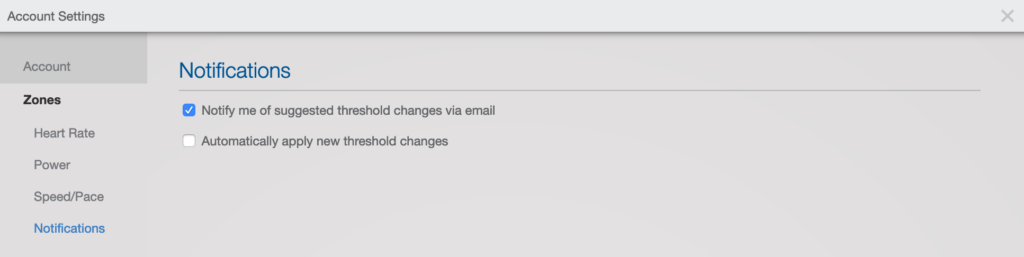
Enable threshold notifications to receive an alert when TrainingPeaks detects a threshold change. Enable “automatically apply” if you want TrainingPeaks to automatically apply your new threshold.
Nutrition
Calorie Goals

Enter a daily calorie goal based on how many calories you want to consume, excluding those that you would burn through exercise. TrainingPeaks will automatically add the number you specify with the caloric expenditure from your workouts(s) and appear in dashboard charts that display calories consumed vs calories expended.
Connect your account to MyFitnessPal to automatically sync your meals with TrainingPeaks.
Equipment
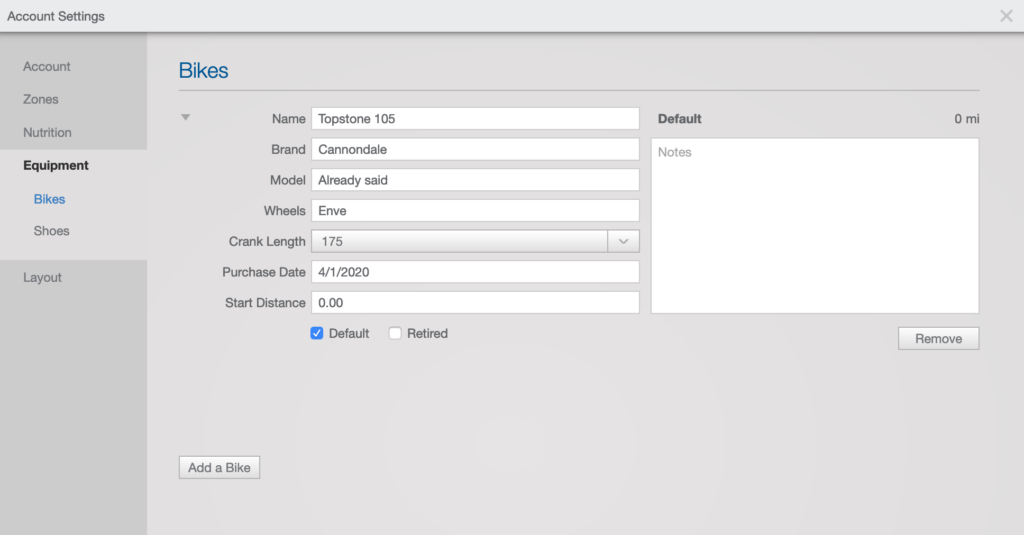
Add bikes and/or shoes to track the mileage. Equipment can be selected from the workout QuickView and mileage will automatically accrue based on completed workouts.
Layout

‘Layout’ allows you to customize what you see on your calendar, the week summary, Quick Views, and metrics
Default View
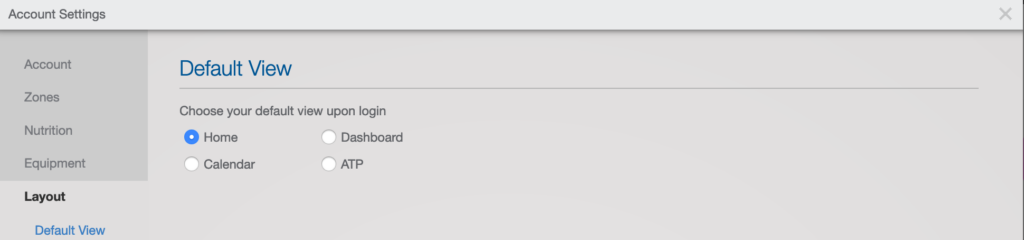
Select which tab you’d like to see appear by default when you login to your TrainingPeaks athlete account.
Calendar – Workout
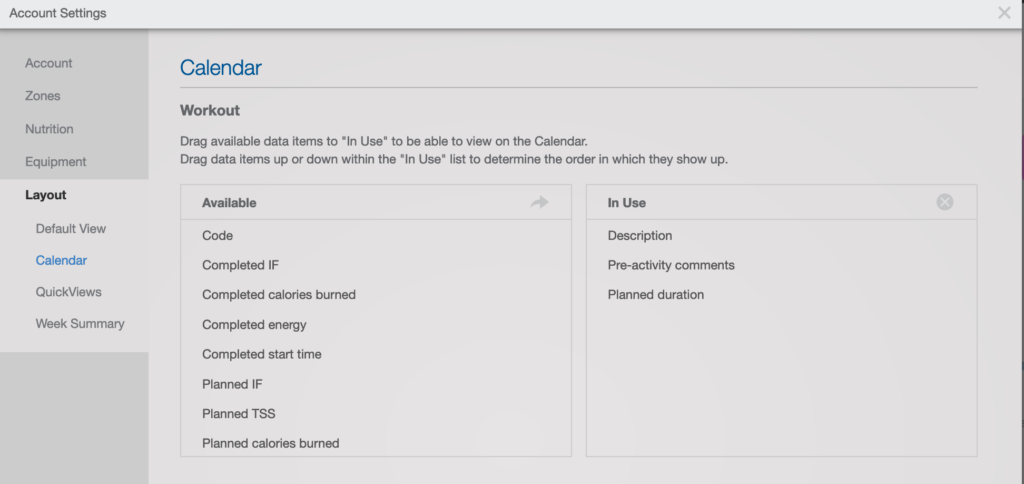
Moving data items from ‘available’ to ‘in use’ will make them visible on your calendar. Drag data items from ‘in use’ to ‘available’ to reduce the size of your workout card, thus reducing space on your TrainingPeaks calendar.
Calendar – Compliance
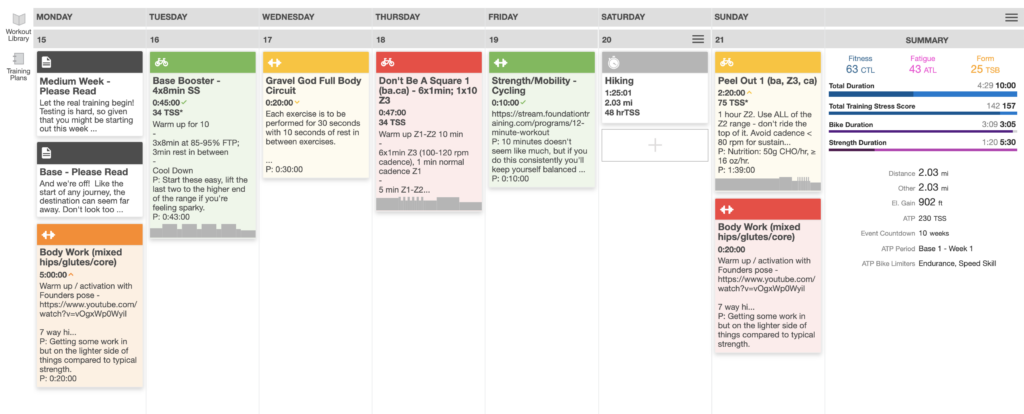
Quickly see your compliance with planned workouts by turning on “Compliance”. Completed workouts will colorize based on compliance with planned duration, distance, or TSS. Moving the data item up or down in the list prioritizes it with the top given top priority.
- Green – Completed value is +/- 20% of planned values.
- Yellow – Completed value is 50%-79% or 121-150% of planned values.
- Orange – Completed value is more than 50% above or below planned.
- Red – Workout was not completed.
- Grey – Unplanned workouts (completed values with no planned values).
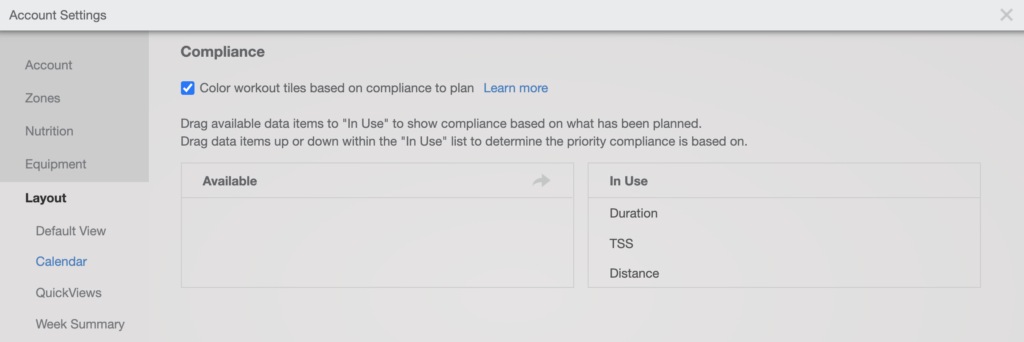
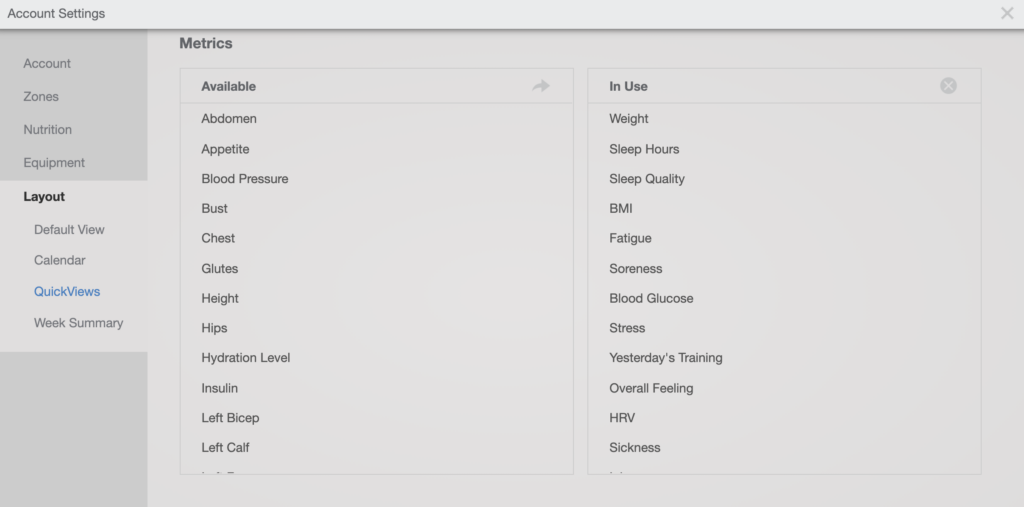
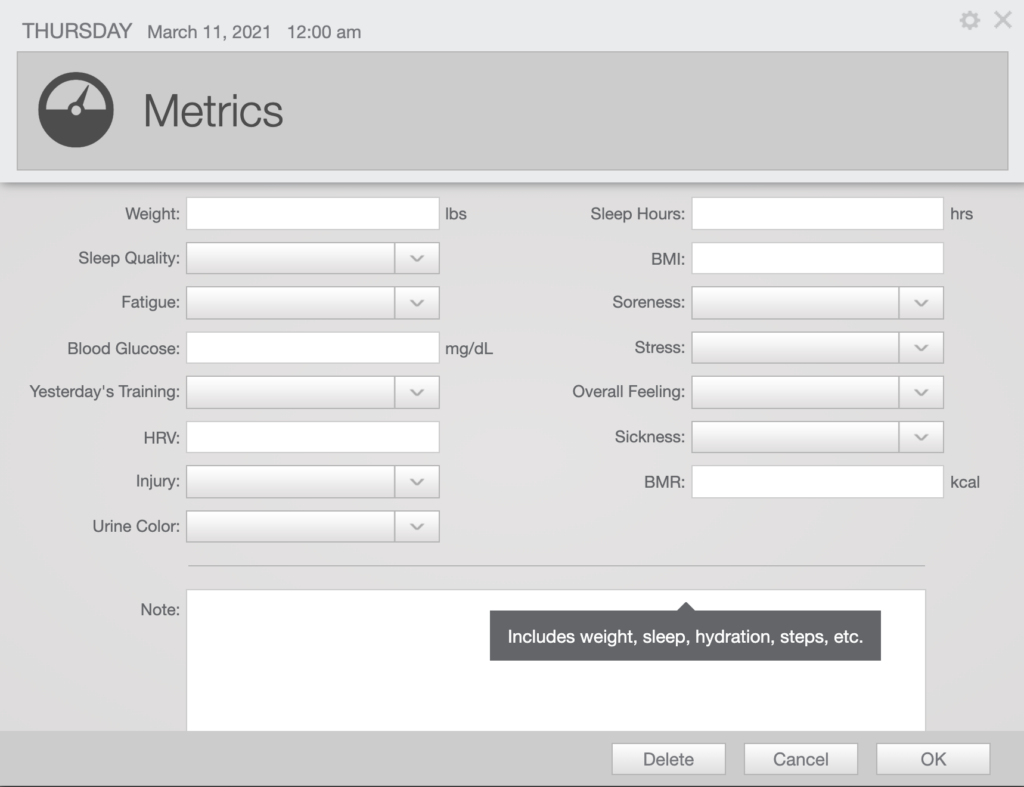
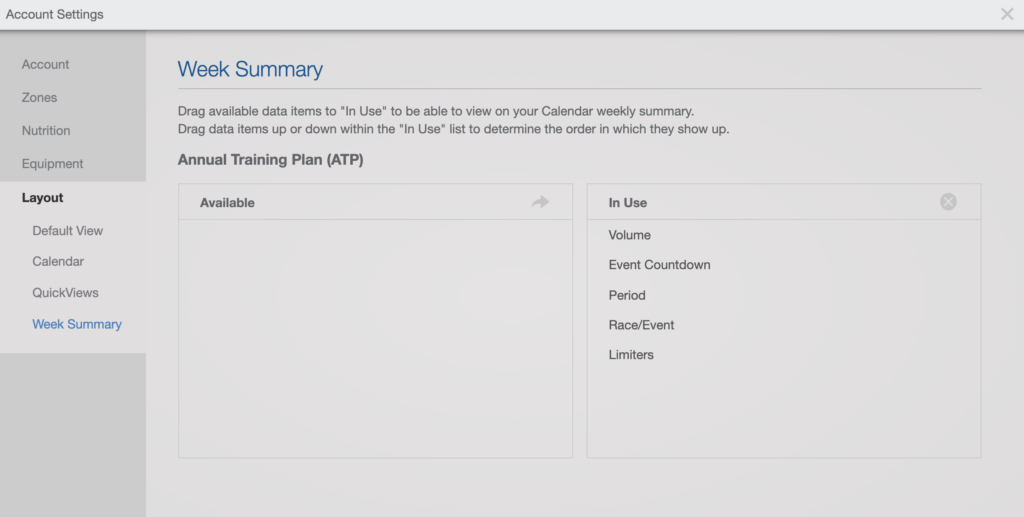
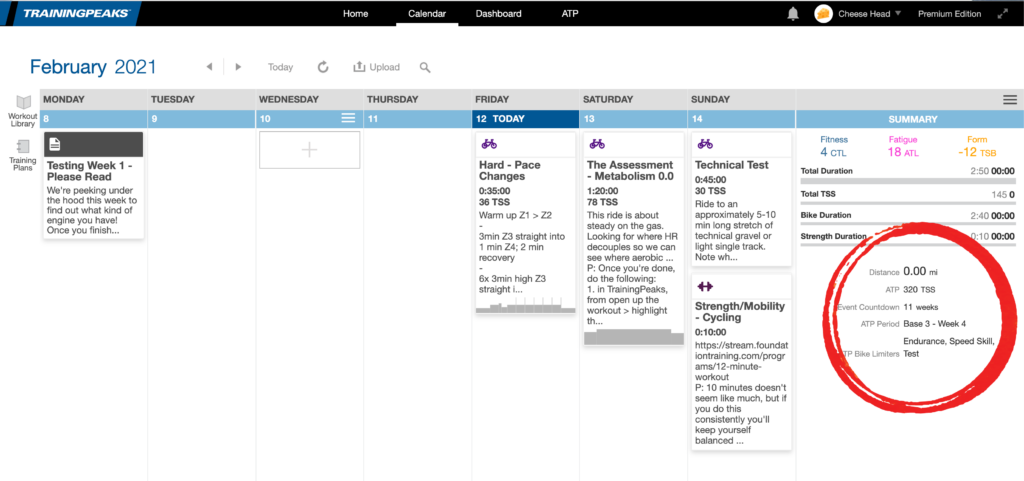
TraingPeaks Calendar

The essence of training is completing workouts. TrainingPeaks makes it easy to add, create, and reuse workouts so you spend less time planning and more time training.
Adding a workout
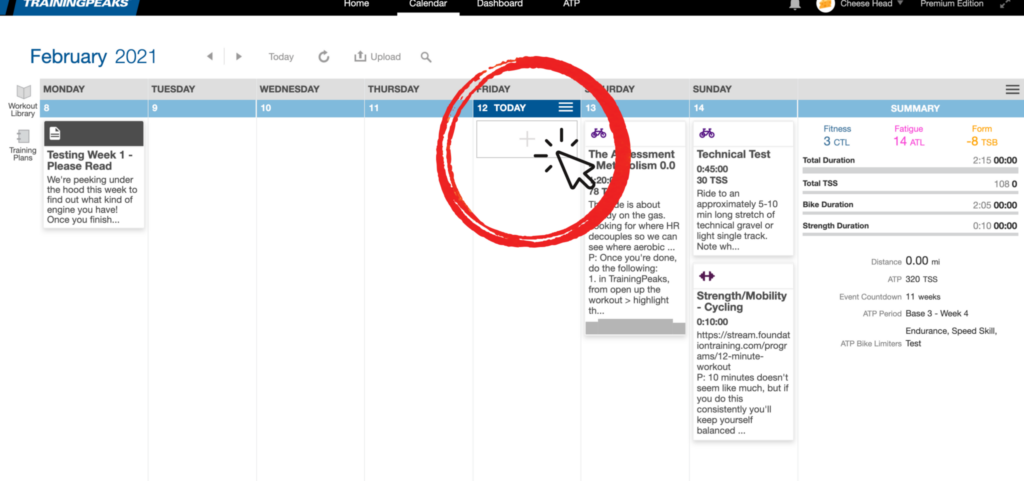
Click the “+” icon to plan a workout, enter a Metric, add a Goal, or an Event.
Workout Builder
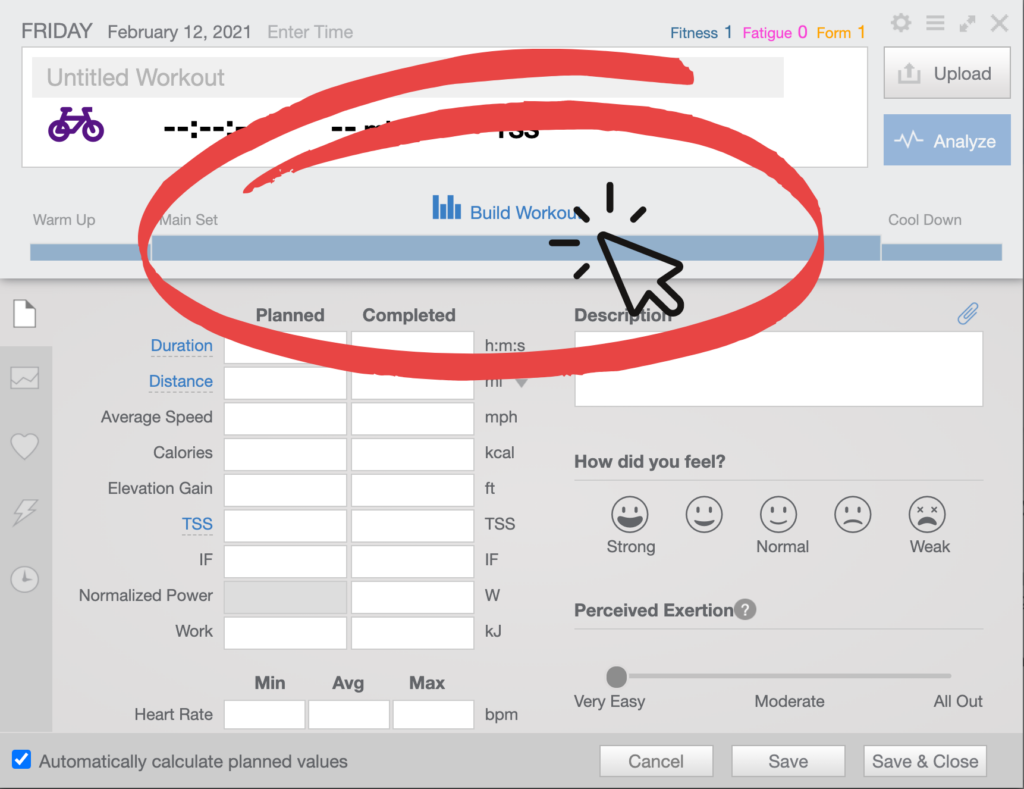
Click the Workout Builder tomahawk to create a structured workout containing detailed intervals based on your individual threshold.
Strength Builder

Click the Strength Builder to build structured strength workouts that include thousands of stock exercises performed by strength experts with common set and repetitions for each, video demonstration, and exercise tips. Additionally, you can modify the stock exercises with different parameters or, if a specific exercise isn’t available in the stock library, you can create a custom exercise.
Create Workout Libraries
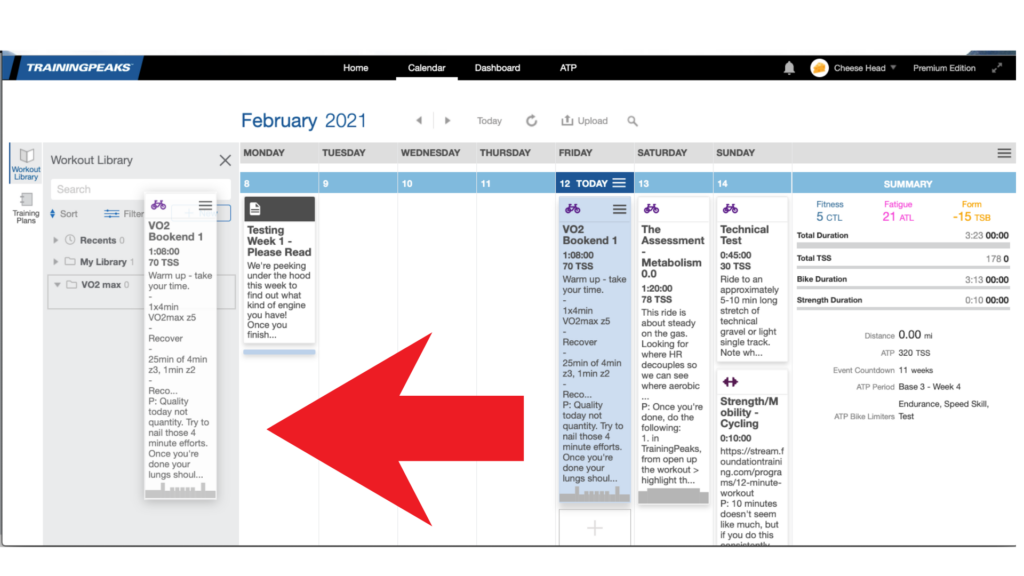
Save a Workout to your Workout library for later use by dragging from your workout library onto your TrainingPeaks calendar.
Upload your workout(s)

- Upload a Compatible Device file from your device/computer.
- Drag and drop a file onto your calendar, the file will be automatically uploaded to the correct day.
- Set up an Autosync for your device to automate the file upload process.
Analyze a device file – Quick View

- Click on a Workout to access the Quick View which contains summary metrics about the workout.
- Click the sidebars of the quick view to see summaries of heart rate, power, or speed/pace (if the workout file contains that data channel).
- Click Analyze to analyze a file with charts and graphs in the Expanded View.
Expanded View
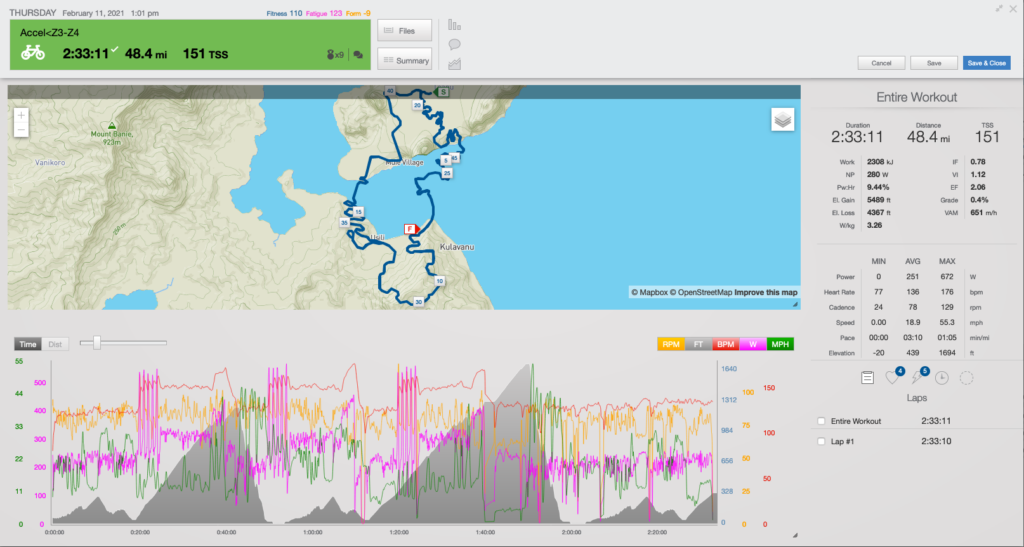
- Download the original file, or recalculate the metrics after an update.
- Return to QuickView.
- Add more charts from the Charts Library.
- View the Description or review and add Pre/Post activity comments.
- Correct your Elevation Data.
- Click and drag the edge of a chart to resize the window.
- Learn how to Analyze a file in TrainingPeaks.
TrainingPeaks Athlete Home

- View the number of weeks until your next ‘A’ priority event.
- View all upcoming events or add a new event.
- See your goals or set a new goal.
- View your upcoming workouts.
- Review today’s Fitness, Fatigue, and Form as well as ramp rates for given durations.
- Review the training zones associated with your upcoming workouts.
- Review Recent Peak Performances
TrainingPeaks Dashboard
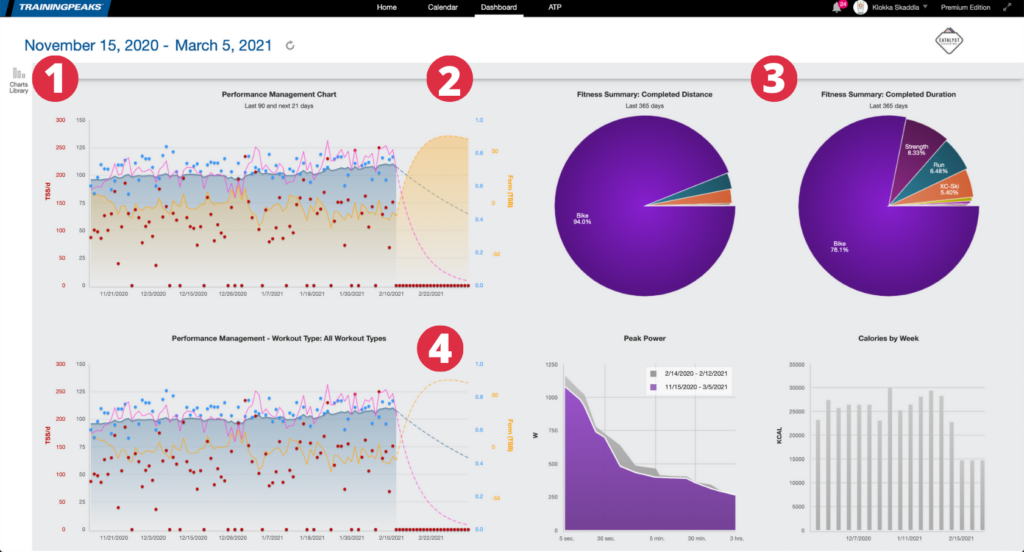
Use the dashboard to monitor progress and track trends over time.
- Drag and drop charts to your dashboard from your charts library.
- Customize charts under settings.
- Add the same chart multiple times but customize it to view the data for different date ranges, sports, or in a different way.
- The Performance Management Chart allows you to model your Fitness, Fatigue, and Form to help you plan the perfect peak for your goal Event.
Annual Training Plan (ATP)
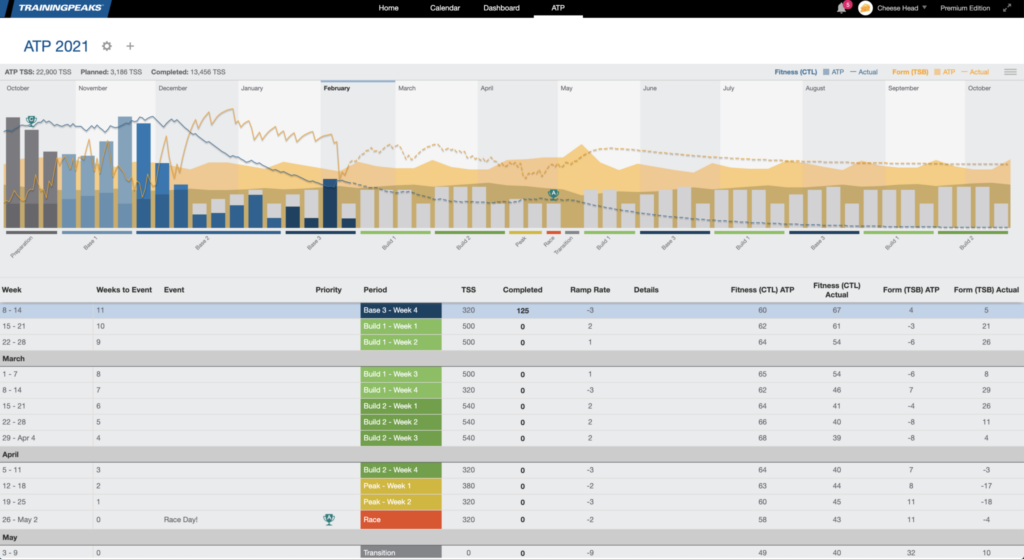
The Annual Training Plan periodizes (systematically varies the intensity and duration of workouts) planned training through a season. By creating and following an Annual Training Plan, an athlete can plan their peak to coincide with their goal Event.
Create an Annual Training Plan (ATP)
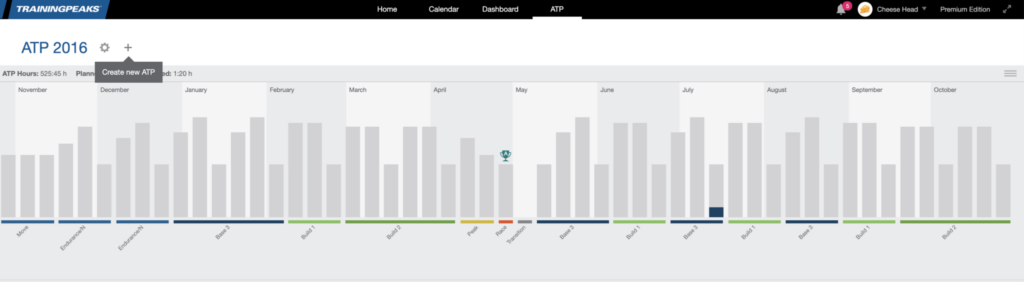
To create a new ATP, click on ATP at the top of your calendar and then ‘Get Started’ or the + icon at the top left.
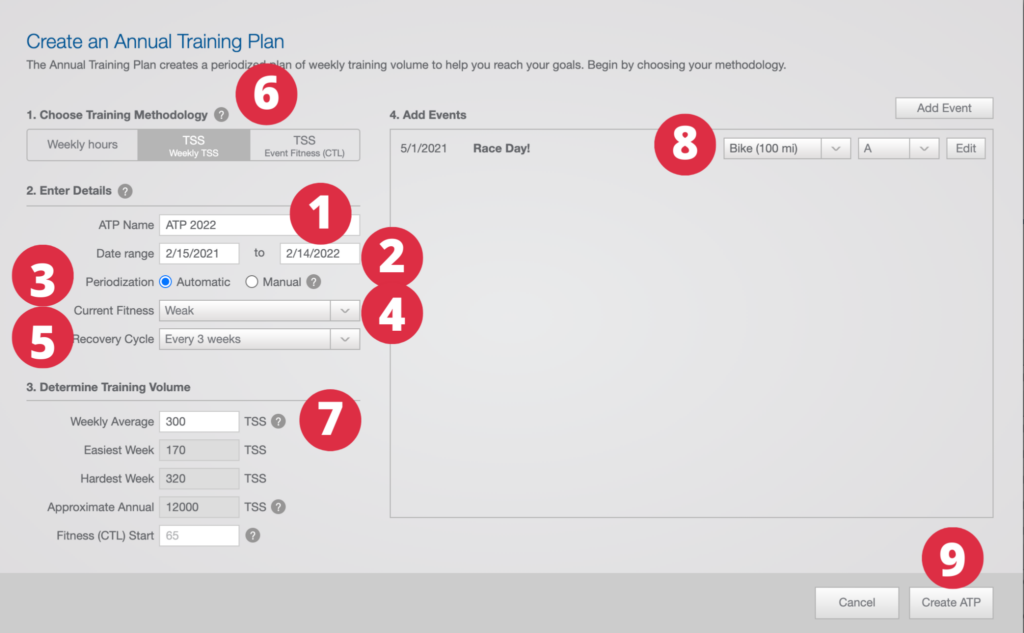
- Enter the ATP Name
- Date Range
- Periodization type
- Current Fitness
- Recovery Cycle (note – ATPs must be at least 9 months long).
- Choose your ATP methodology.
- Either average weekly hours, average weekly Training Stress Score, or target event Fitness (CTL)
- Add an Event(s) and be sure to set both the date and priority. Note: One ‘A’ priority event is required for automatic periodization.
- Click Create ATP
If the ATP has incomplete setup information or can’t automatically create a plan based on the provided information then the relevant menu items will be highlighted in red – you can hover over those items to find out more specific information about the error.
Select Existing Annual Training Plan

- From the ATP tab, click the blue ‘ATP’ followed by the year.
- A drop-down menu opens. From there you can select which ATP season you wish to select.
Edit Current Annual Training Plan
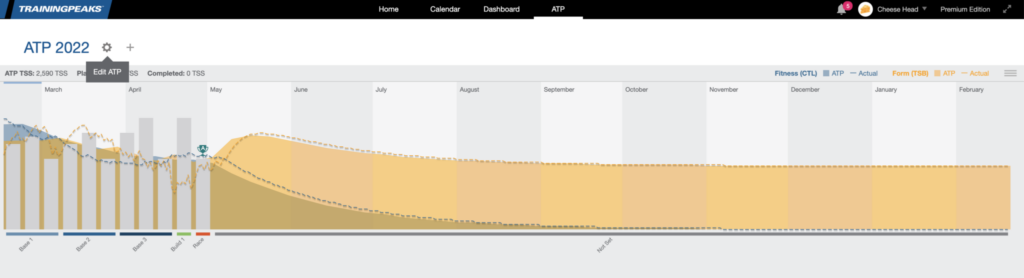
- From the ATP tab, click the gear hyperlink.
- The ATP wizard will open, allowing you to make edits to your Annual Training Plan.
Please note that if you add other ‘A’ or ‘B’ priority events and then select ‘recalculate’ your ATP will recalculate and you will not be able to undo those changes.
Adjust Annual Training Plan Display
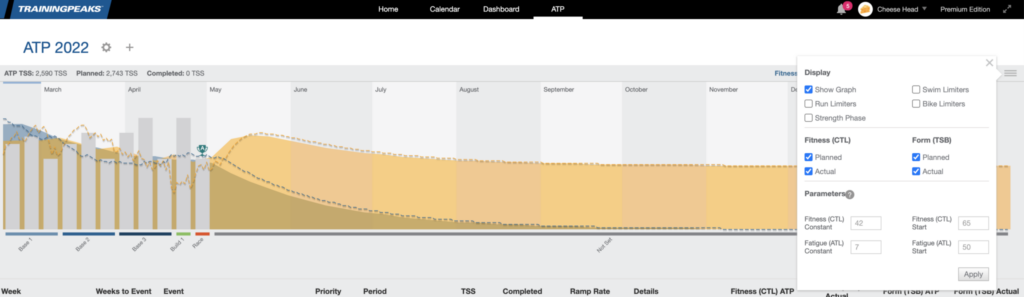
- From the ATP view, select the menu icon on the far right of your browser window to change your display options.
- You can also adjust your ATP parameters here. TrainingPeaks recommend that you only adjust these settings if you’re an advanced user. For more background on how to do so see this article.
Manually Adjust ATP in ATP Graph

- Drag Blocks up or Down in ATP to shift planned values.
- Confirm Changes (if satisfied with adjusted planned CTL, ATL, and TSB).
- See how changing the blocks changes planned CTL, ATL, and TSB.